Gooogleタグマネージャーで同じ企業(もしくは別の自分のメディアなど)で
2個目の別のサイトをGoogleタグマネージャーを導入する手順についてご説明いたします。
ちなみにその方法はいたって簡単
「新しいコンテナを作成」すればOKです。
もしGoogleタグマネージャーは元々入れていたけど、他の第三者の企業を分析する際に利用する際は、
「新しいアカウント」を作って運用してください。
ちなみに運用を第三者に委託する場合はこちらの記事をご参考ください
新しいコンテナで別サイトを分析する
まずは「Googleタグマネージャー」にログインします。
そしてログイン後に新たなコンテナを作成します。
新たなコンテナ作成方法は、2通りあります
好きな方でどうぞ!どちらで行っても行き着く先は一緒です
①Googleタグマネジャーのログイン画面から作成
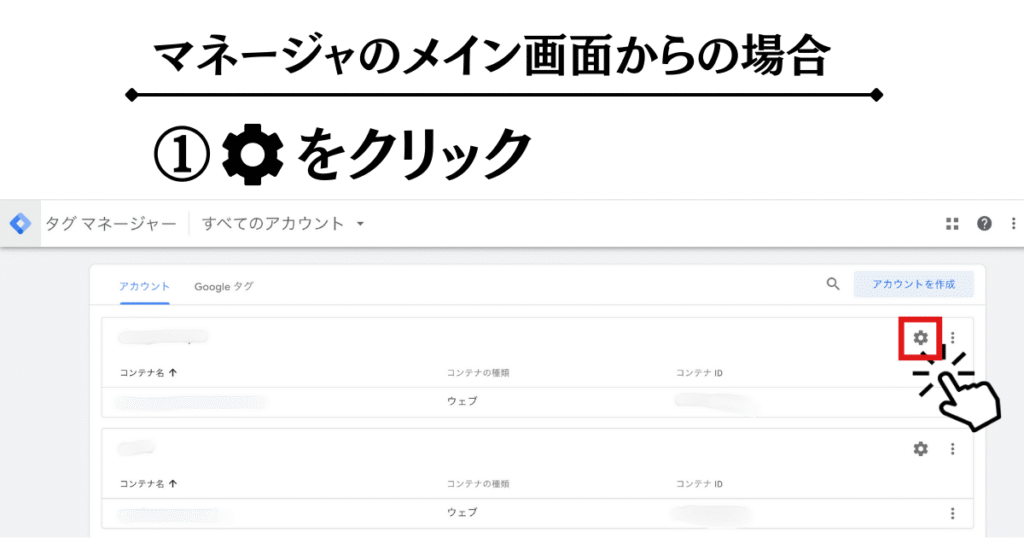
②アカウントの管理画面から作成
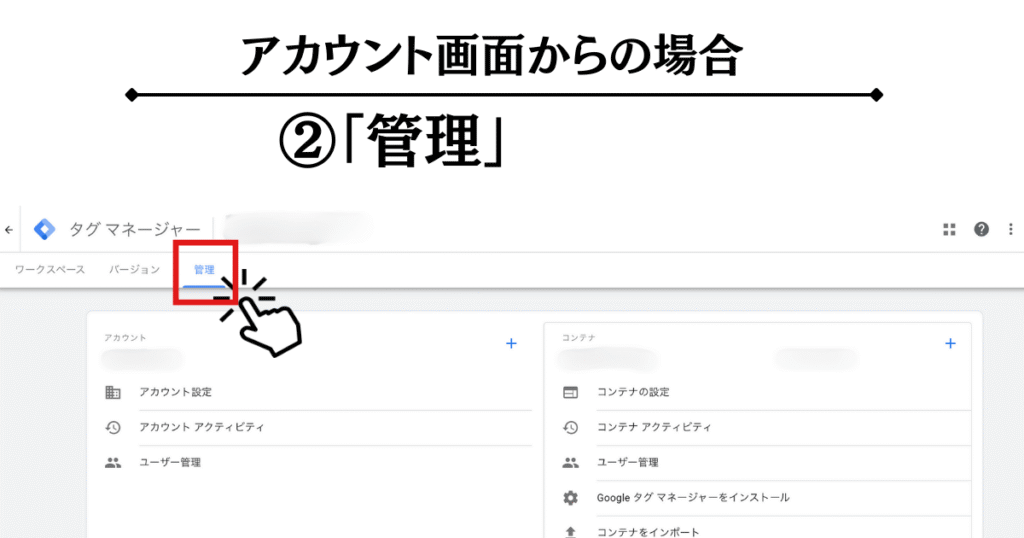
「+」で新規コンテナを作成
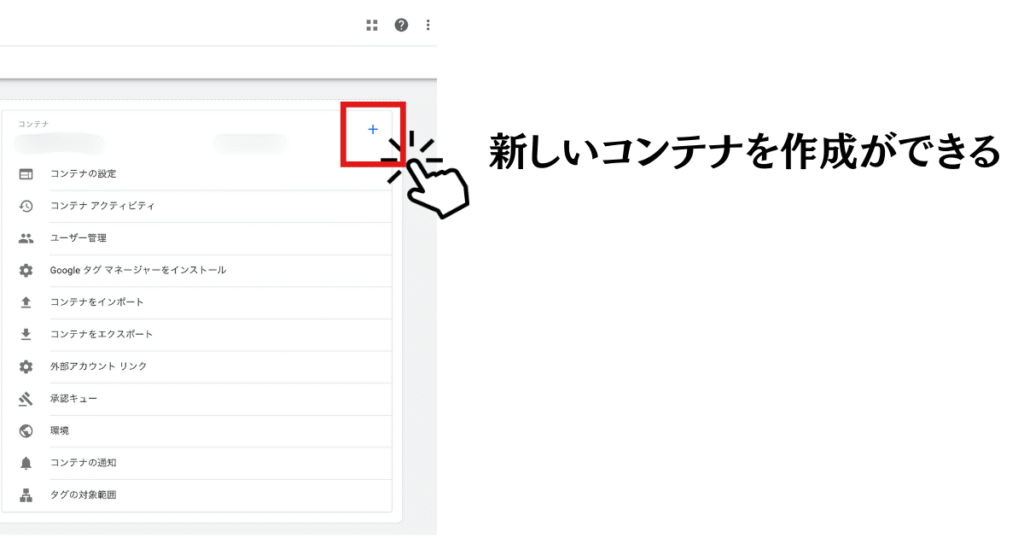
管理画面の右上にある「+」ボタンをクリック。
ここで新しいコンテナ作成に入ります。
「分析したいサイトの名前」と「形態」を決定
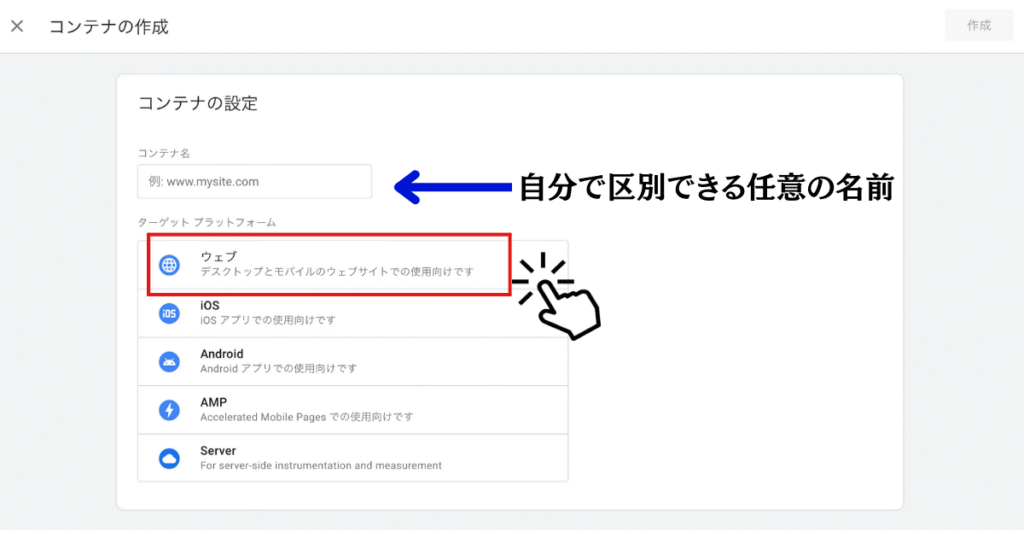
①コンテナ名は任意の名前で大丈夫です。サイトのURLでも大丈夫です。
②ターゲットのプラットフォームを選択します。
新たなサイトの場合は1番上の「ウェブ」を選択して
右上の「作成」をクリックします。
コードをサイトに貼る
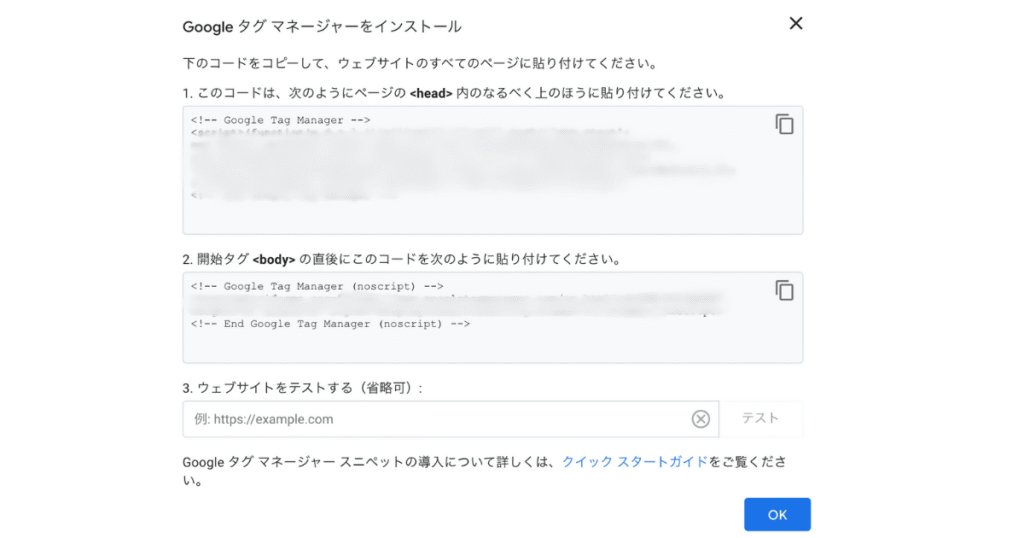
これで新たなコンテナと分析するためにサイトに貼るコードが生成されました。
後はこれを新たなサイトに貼れば設置完了です。
お疲れ様でした!!
コンテナの品質:要確認が出る!?
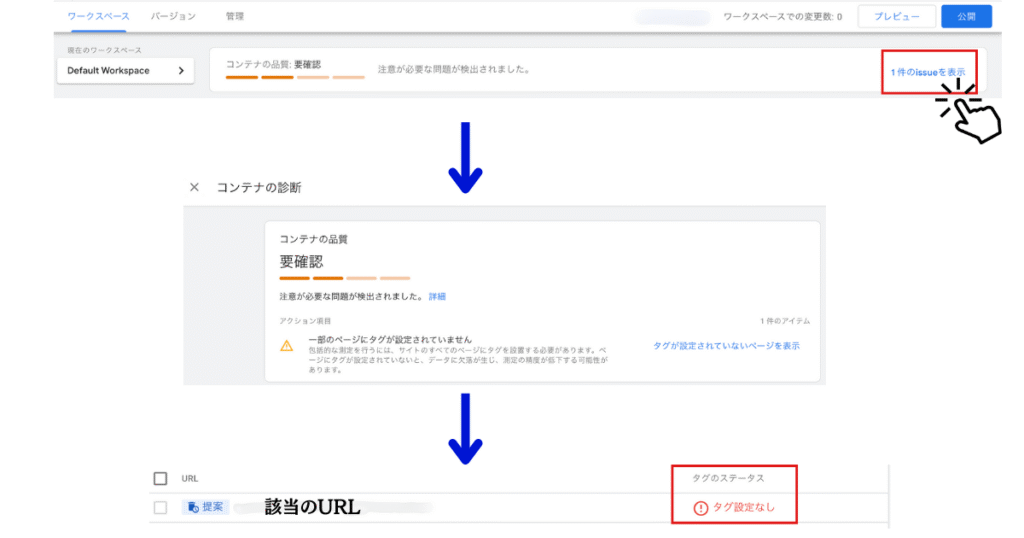
設置直後は、Googleタグマネージャーがうまく設定できていないように出る場面があります。
しかしご安心を「タグの対象範囲の概要について」より、更新が最大24時間かかる場合があるそうです。
1日経って様子を見てみましょう。
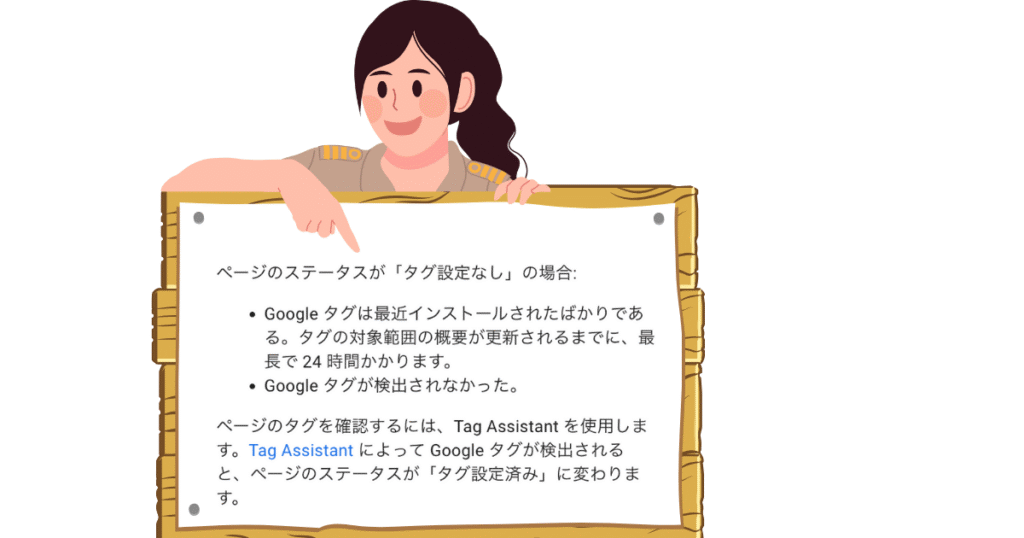
WP-adminは分析できなくて大丈夫
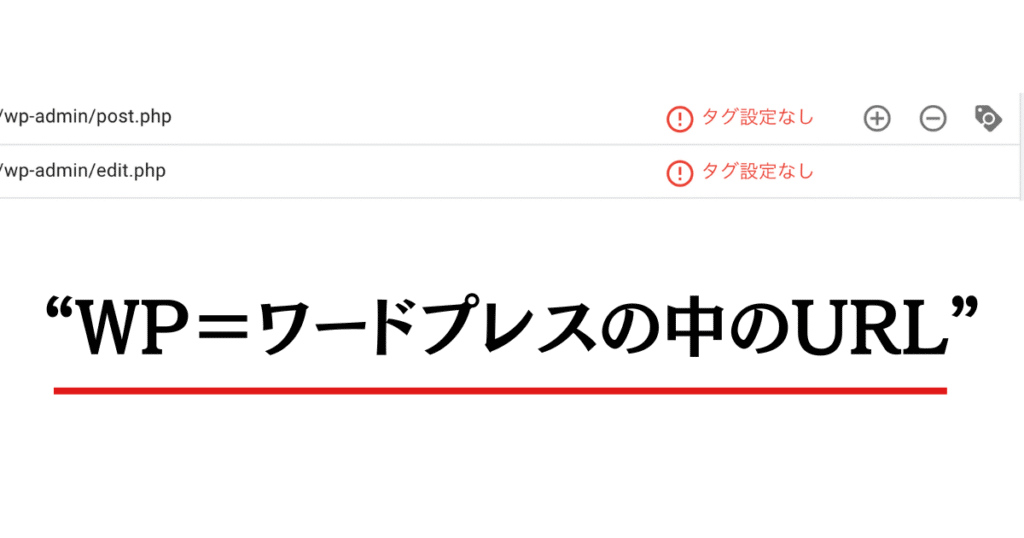
エラーの中にURLがwp-adminから始まるものが「タグ設置なし」の表示が出るものがあります
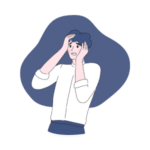
もしかして、分析できていないページがある?
って思うことがあるかもしれませんがご安心ください。
これはWordPressの編集画面のURLです。普段の投稿や固定ページなどURLなので
分析する必要がないので、無視して大丈夫です。
もし表示が来なるようであれば「タグ設定なし」の「ー」を押せばクリアになります。
